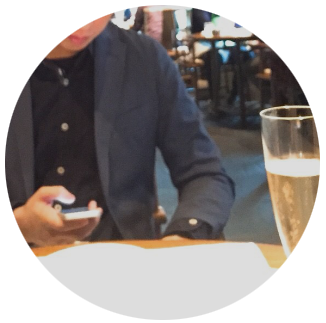<2019年12月30日更新>
それはある日突然やってきます。
抑えられない、胸の高鳴り・・・とかではなく、、
Google Chrome(クローム)が信じられないくらい遅く、重くなるという現象です。
もはやChromeとの初恋など忘れて、
Internet ExplorerやFireFoxに浮気を始めそうになります。
しかし、ちょっと待った!!
浮気を始めるには少し早いです。
その前に試してみて欲しいことがあります。
それは再インストールと再起動です。5分程度で簡単に解決することができますので、ぜひ参考にされてみてくださいね!
Chromeがクソ重い・遅い症状
以下のような症状が当てはまっている場合には、
私の解決方法を試してみる価値があります。
まずは当てはまっているかどうか、確認してみてください。
- スポーツカーから三輪車になったんじゃないかと思うくらい遅い
- 新規ページを開こうとすると、10秒以上かかる(特定のページだけでなく)
- クリックに反応しない
- ケンシロウのように連打しても当然反応しない(※壊れるのでやめましょう)
- いかがわしいサイトを見てウイルスに感染した・・覚えはない!キリッ
簡単にできる!chromeの遅延問題を解決する対処法
まずは以下の方法を試してみてください。
最後に紹介する再インストールは、結構手間がかかるので、最悪の場合の手段です。
これらの方法でもし直ればラッキーです。
最近使っていない拡張機能をアンインストールする
ステップ1:設定アイコンをクリック
まずはchromeの右上にある「設定」アイコンをクリックしていきましょう!
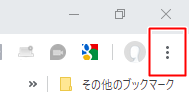
そうすると、メニューが開くと思いますので、そこで「設定」を選択します。
ステップ2:拡張機能を選択する
そして画面を遷移しましたら、左側のメニューの中から「拡張機能」を選択します。
以下のメニューです!
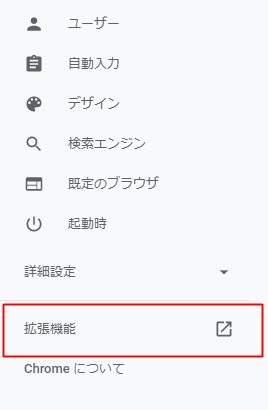
ステップ3:不要な拡張機能を削除する
このように拡張機能の一覧が出てくると思いますので、最近使っていない機能については、「削除」のボタンを押してアンインストールをしてしまいましょう。
目安としては、3ヵ月くらい使っていないものは、どんどん削除してしまって良いかと思います。
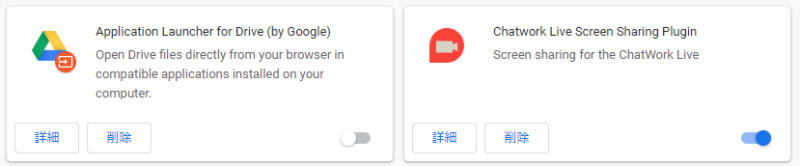
閲覧履歴とキャッシュを削除する
何もしないとどんどん履歴やキャッシュは蓄積して重たくなりますからね。
定期的に削除が必要です。
ステップ1:詳細設定を開く
手順としては、こちらもまずは、chrome右上のアイコンから「設定」を開きます。
そして遷移先の画面の一番下に、「詳細設定」というリンクがあるのでそこをクリックします!
ステップ2:キャッシュをクリアする
下の画像のように、閲覧履歴とキャッシュの2箇所のみチェックを入れて、データ削除を押しましょう!
この時にオススメなのが、Cookieは削除しないことです。(画像の2番目の選択肢)
Cookieを削除してしまうと、いろんなサイトから再度パスワード入力を求められるようになります。
そうなると、かなり面倒くさいので、以下のようにチェックを外しておきましょう!
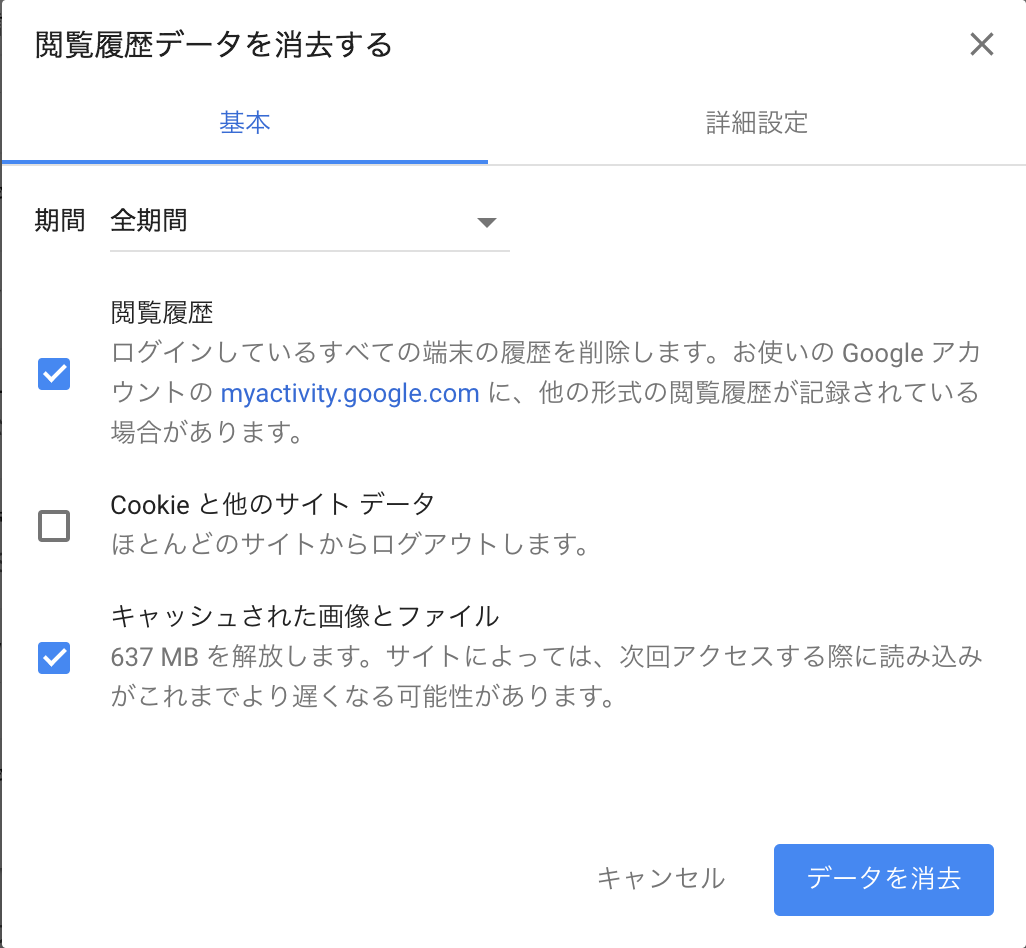
Chromeを32bit→64bitにする
もしご自身のPC(windowsやMac)が64bitならば、
chromeも64bit版を使った方が断然速いです!
以下のように、バージョンとビットを確認できます。
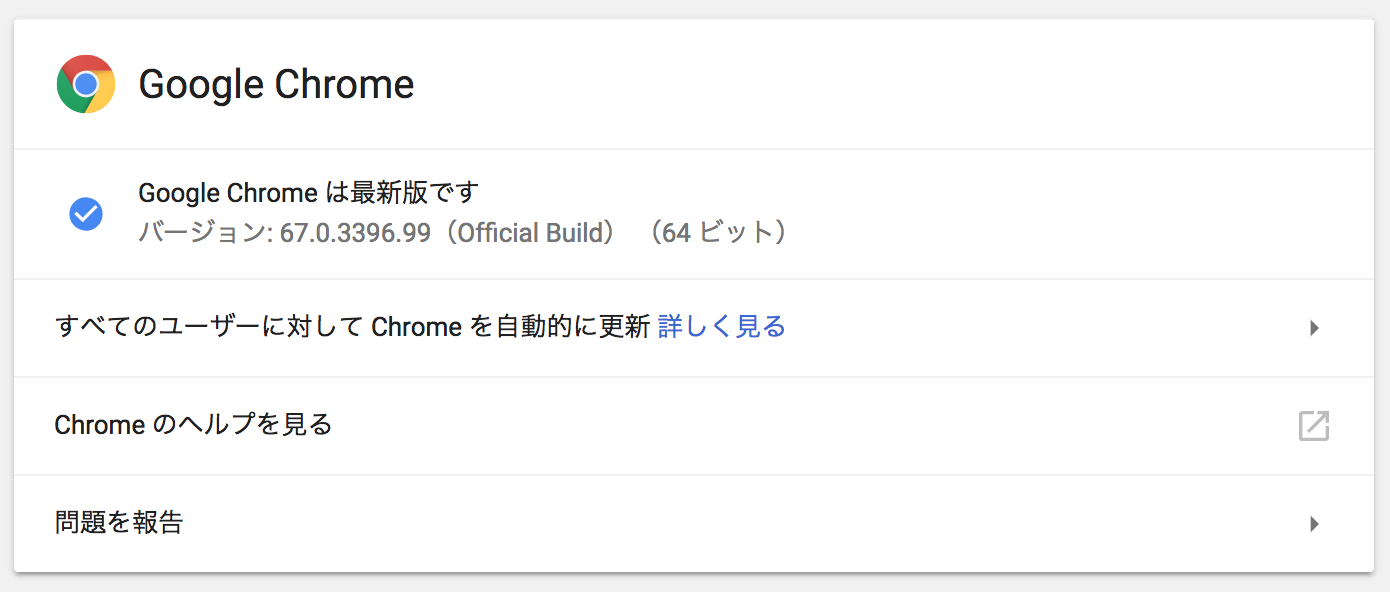
これらを一通りまずは試してみて、
それでもダメだ・・・ドラえもん涙
と言う場合には、以下のchrome再インストールを実行していきましょう!
GoogleChrome再インストールの実行手順
再インストールは以下の3ステップで行なっていきます。
大事なのは、最初のステップのバックアップ。
これを忘れると、元の設定を復旧できなくなるので、要注意ですよ!
- バックアップを取る
- アインインストールする
- 再インストールする
それでは1ステップずつ詳しく解説していきます。
1.バックアップを取る
まずはお決まりの、ハンバーガーアイコンをクリックします。

続いて、「設定」を選択します。
そして、設定画面が開いたら、
ユーザーの中にある「同期」を選択してください。
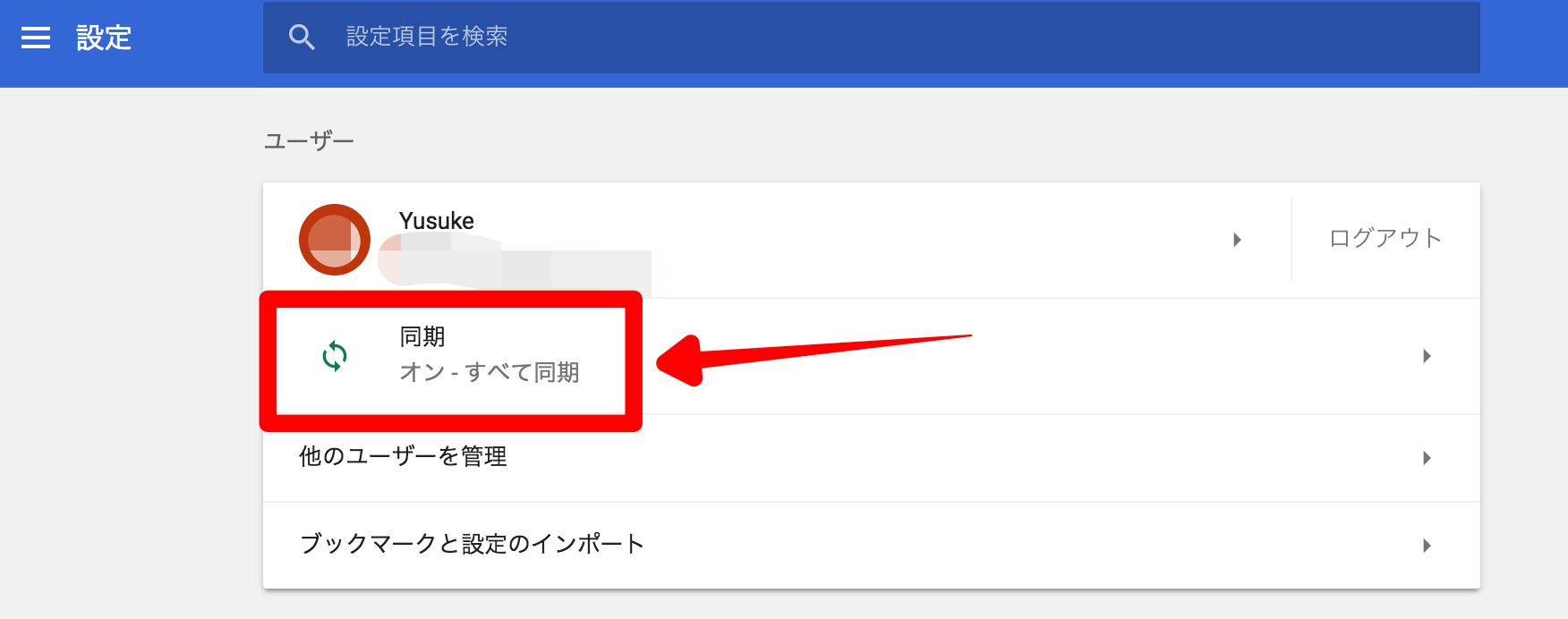
大事なのはココです。
「すべてを同期する」にチェックが入っていることを確認してください!!
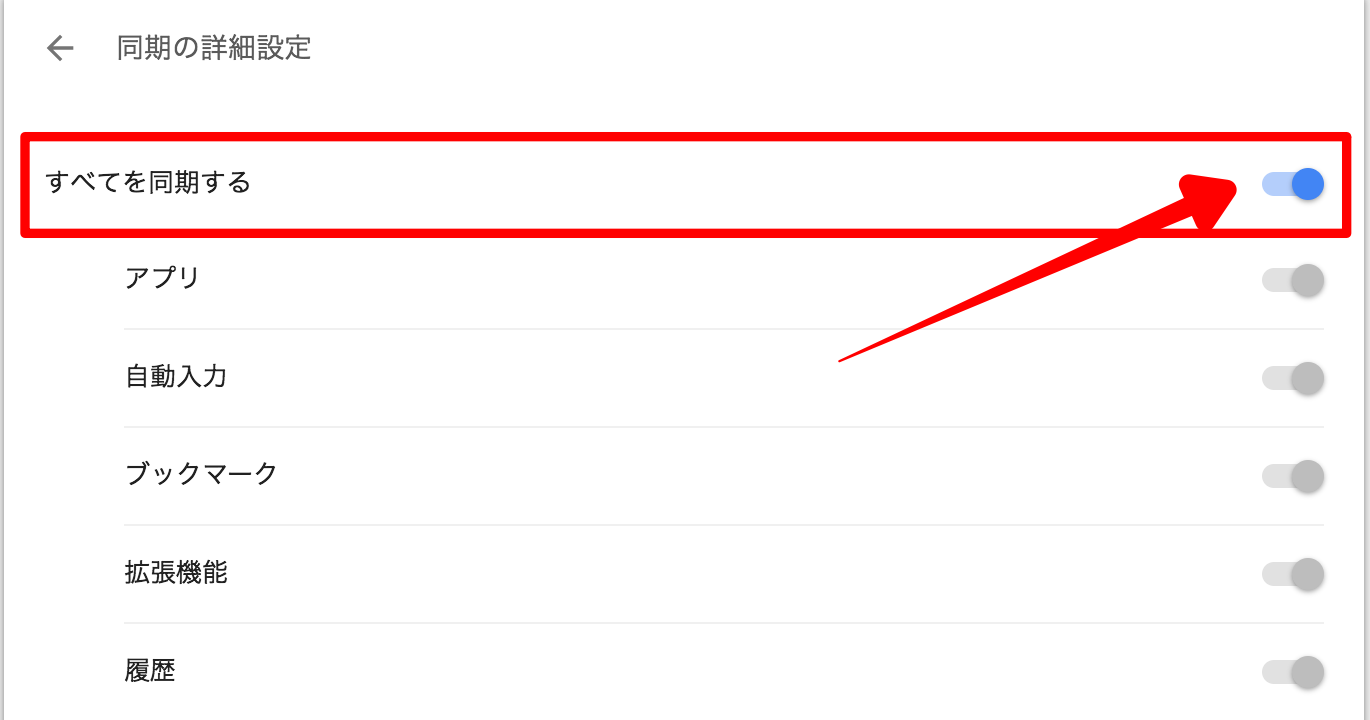
ここまでの設定が確認できたら、
バックアップに関しては、完了です!
2.chromeをアンインストールする
windowsの場合とmacの場合で手順が異なるので、
それぞれ分けて解説します。
windows
スタートメニュー → 設定 → システム
と進んでいきます。
そうすると、「アプリと機能」というコマンドがあると思うので、
その中からchromeを見つけて、
アンインストールを行うようにしましょう。
mac
macの場合はちょっと手間が増えます。
以下の2つの場所から削除作業を行います。
①アプリケーション
Finder → アプリケーション → Google Chrome
と進んでいき、chromeを削除してください。
②Application Support
Finderを開いている状態で、
ファンクションバーから、
移動 → フォルダへ移動 と進みます。
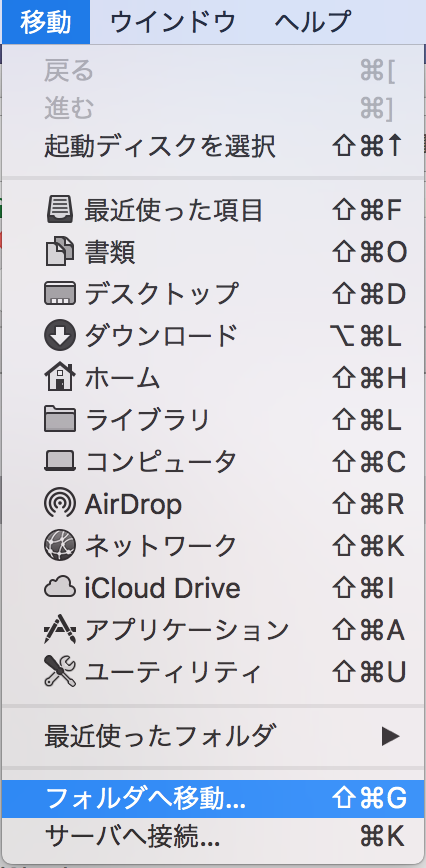
ポップアップ画面が出てくるので、
そこへ以下のように入力をします。
~/ライブラリ ←コピペして使ってください
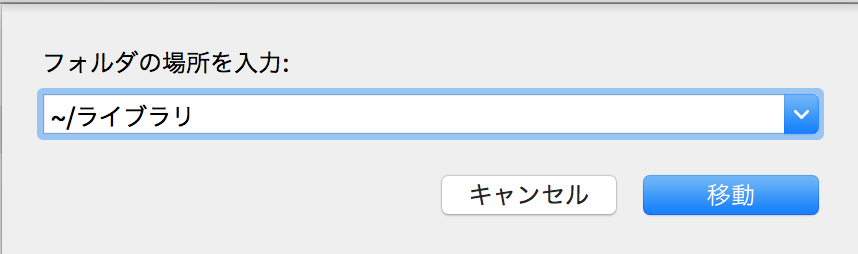
そして、「移動」ボタンを選択。
そこからは、Application Support → Google
と進みます。
すると、「Chrome」のフォルダがありますので、
これを丸ごと削除してください。
これでchromeのアンインストールは完了です!
3.Chromeを再インストールする
そして、忘れてはいけないのが、
もう一度インストールすることですね。
当然ながらchromeはなくなっているので、
Internet Explorerからインストールを行いましょう。
そして、重要なのが、
元の設定を復旧することですね。
方法はめちゃくちゃ簡単です。
chromeをインストールして、
Googleアカウントにログインするだけ!
それでブックマークや拡張機能など、
元の設定がそのまま戻ってきます。
これで快適なchromeライフが戻ってきますね!
chromeから他ブラウザへの浮気を考え始めている人は、
今回の方法でぜひ仲直りしてみてください!笑
chromeだけでなく、人生を再インストールする方法については、以下のメルマガでこっそりと情報提供を行っています。
副業に興味がある場合には、参考にされてみてくださいね。
↓↓↓