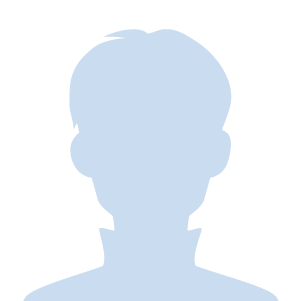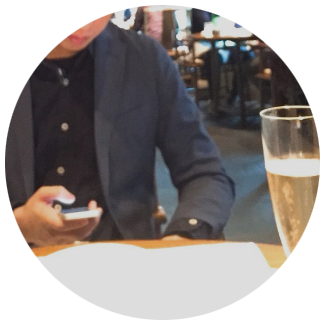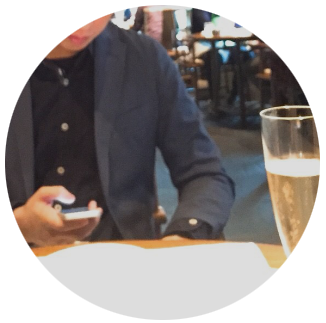そんな悩み。
読みやすい記事の特徴の1つに、読みやすく装飾されていることがあげられます。
と言われても、、
・装飾って、どーやったら良いの??
・ワードプレスにはどんな装飾機能があるの?
記事投稿画面を開いただけでも、なんか色んなボタンがあって・・
初めは何が何だか分からないですよね!
(私も初めは見て見ぬふりをしていました。笑)
今回はそんなあなたのために、
記事執筆画面の基本的な使い方を
動画で解説していきます!
前提講義
今回の動画は、プラグインのTinyMCE Advancedが事前に設定されている前提で解説しています。
TinyMCE Advancedの設定手順については、別途こちらの記事で解説をしています。

記事執筆画面の解説動画
初めから全ての機能を使いこなすのは、なかなか難しいことなので、まずはこの動画に沿って、1つ1つ真似をして操作されてみることをおすすめします。
ご自身のワードプレスの画面でボタンを一緒に押していくことで、ボタンの位置を覚えたり、機能を覚えることにも繋がります!
私も全ての機能を一通り使って記事を執筆できるようになったのは、10記事くらい書いてからでした。
初めは少しずつでも良いので、使える機能を増やしていくことが読みやすく装飾された記事を書くための近道になります。
これだけは覚えておこう!ショートカットキー集
動画の中で初めに紹介をしているショートカットキーを
こちらにも載せておきます。
Ctrlキー + 「B」
英語のboldのBです。英語の意味としては、「大胆な」「図太い」という意味もあります。
Ctrlキー + 「I」
英語のItalic(イタリック)のIです。
Ctrlキー + 「U」
英語のUnderline(アンダーライン)のUです。
Ctrlキー + 「Z」
Ctrlキー + 「Y」
※Macの場合にはCtrlキーの代わりに、commandキーを押すようにしてください。
記事を装飾することで生まれるSEO的な価値
え?SEOにも関係あるの?
と思われたのではないでしょうか。
そうなんです。実は記事の装飾はSEOにも、良い影響を与えます!
太字に装飾した箇所は、実はGoogleにもちゃんと、
「この記事の中で強調したい箇所だ」と伝わるような仕組みになっています。
また、見出しに関しても、
見出し3の下に見出し4、5があって、、
と構成を作ってあげることで、
構造化された文章だということを
Googleに伝えてあげることができるんです。
これはもうやらない手はないですよね!笑
読者にとっても、執筆者にとってもオイシイことばかりなので、
ビジュアルエディターをの中で、しっかりと装飾された記事を執筆していきましょう!